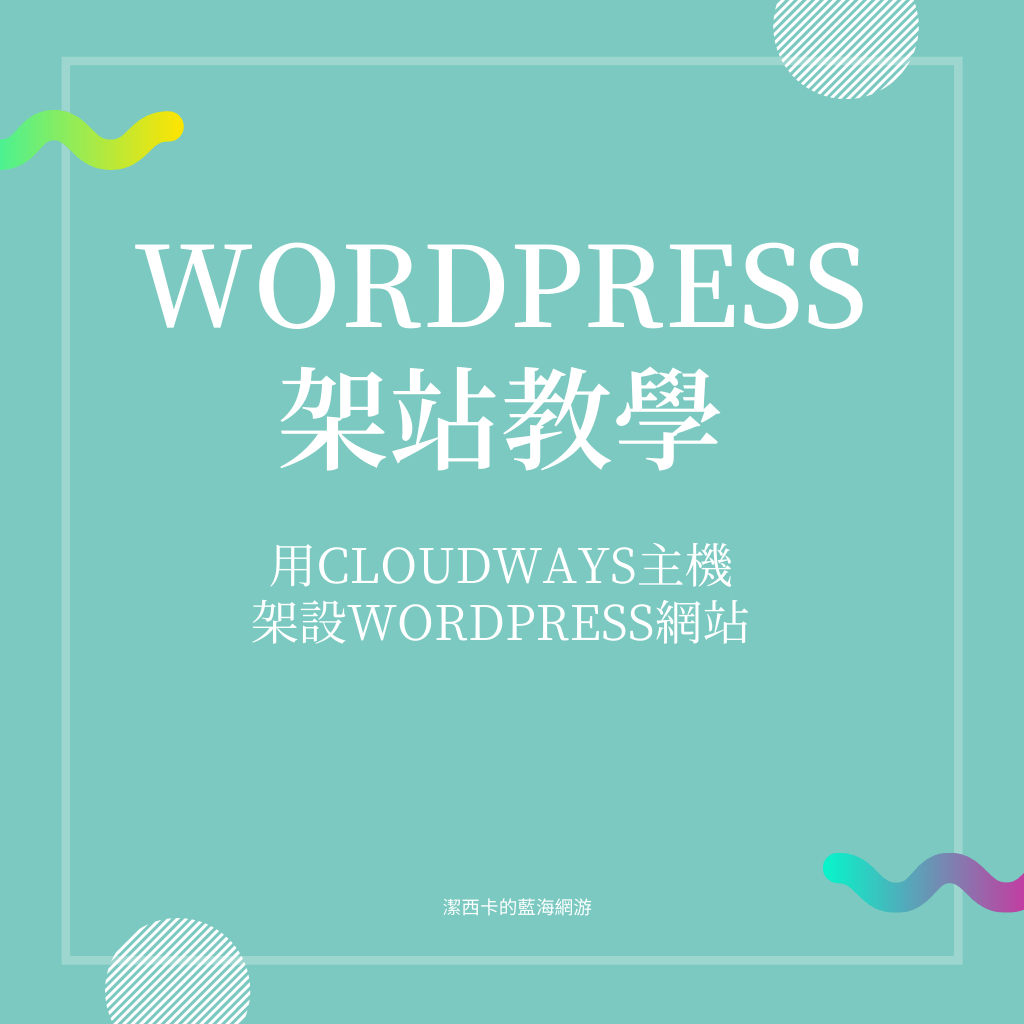進入Cloudways畫面,點選Start Free 或 Get Started Free開始申請
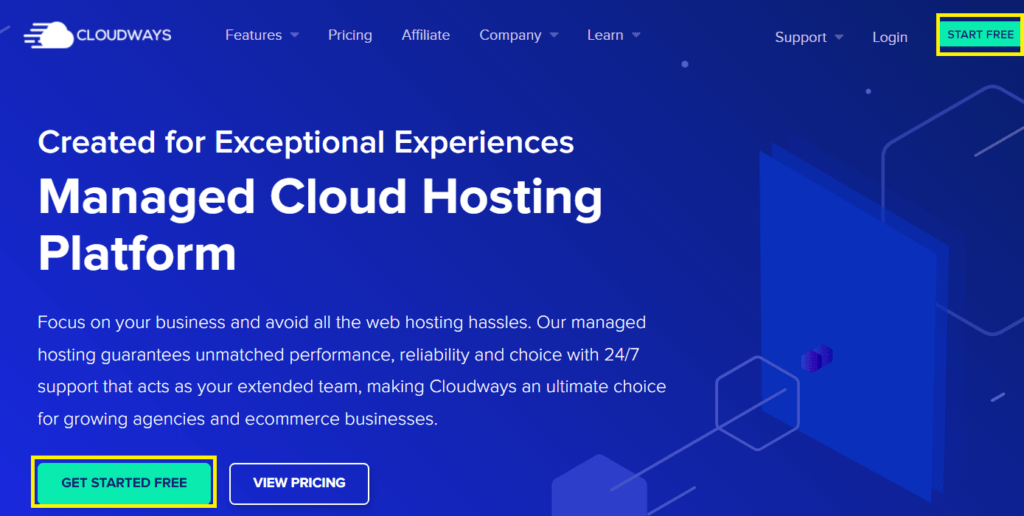
註冊新帳號時,姓名、電子郵件照實填寫,
中間三個提問我選最符合自己的敘述即可,並不是很重要 ~
最下方記得輸入優惠碼(不分大小寫,中間沒空格):JESS717
才能享有前2個月的8折優惠喔!
Enter Promo Code: JESS717
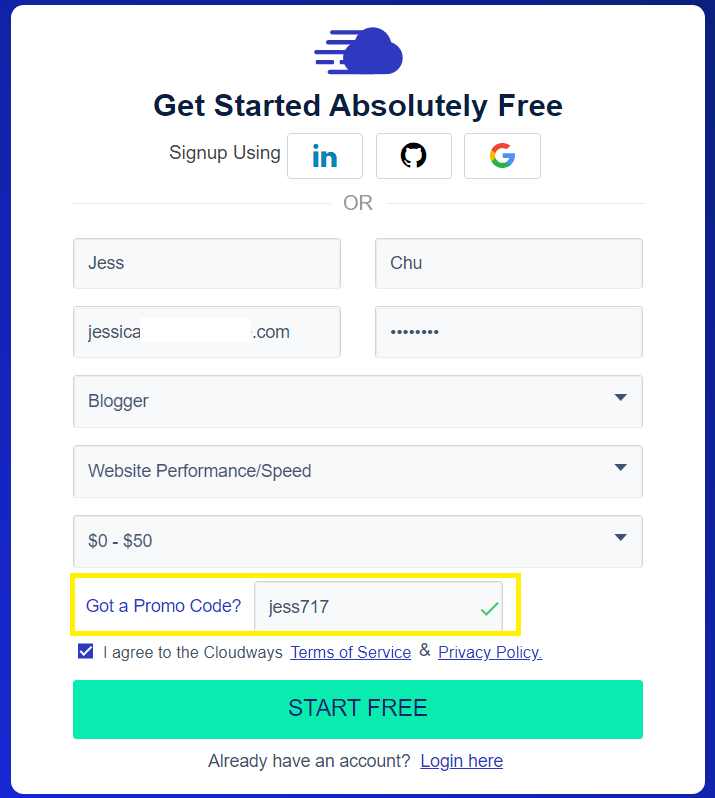
按照下方步驟申請
跳出這個小廣告,點 x 關閉畫面。
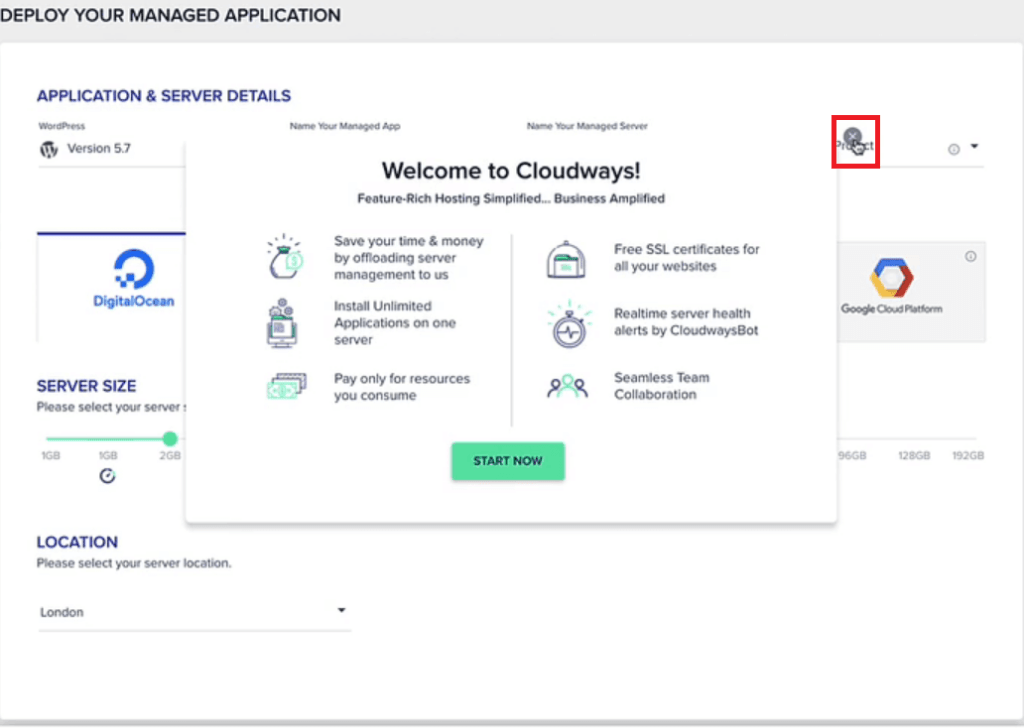
Verify Your Account 驗證你的帳號
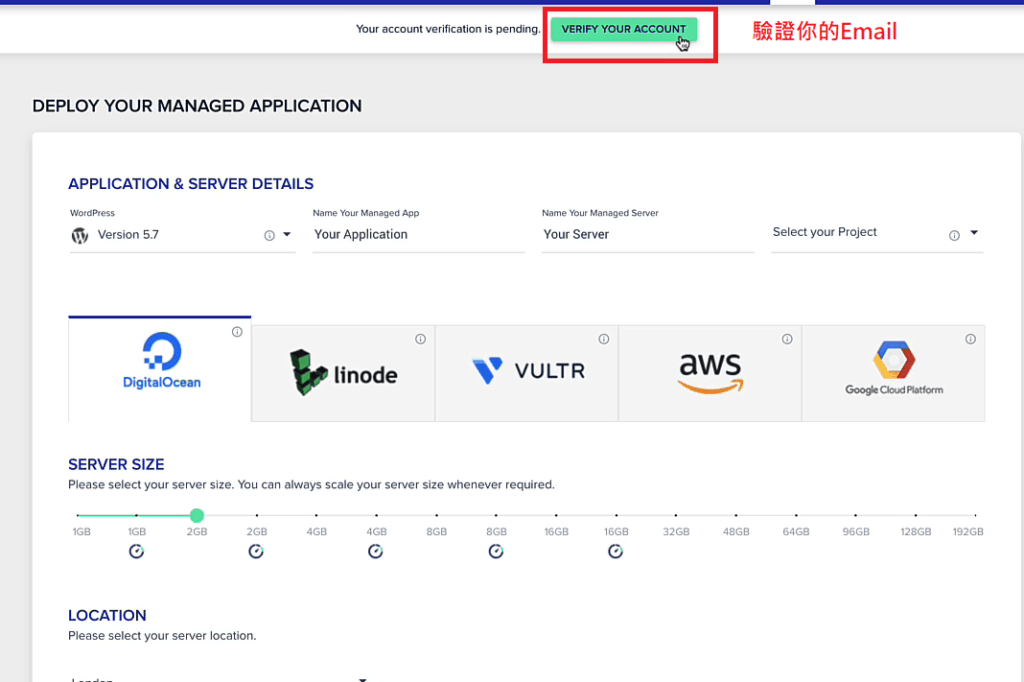
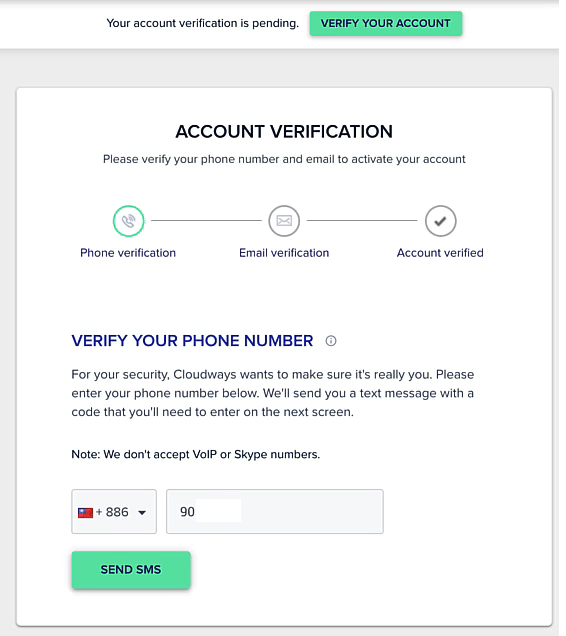
過程會需要驗證手機號碼、Email,按步驟輸入完畢,Cloudways會寄一封啟用帳號信件到你的Email信箱裡,直接按Activate 啟用按鈕就好囉。
選擇主機階段
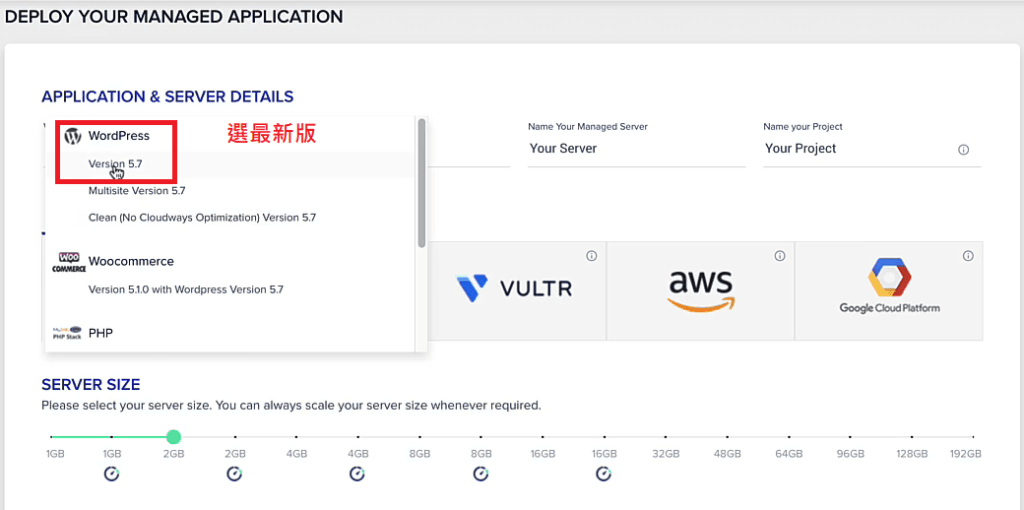
直接選擇你現在當下最新版的WordPress
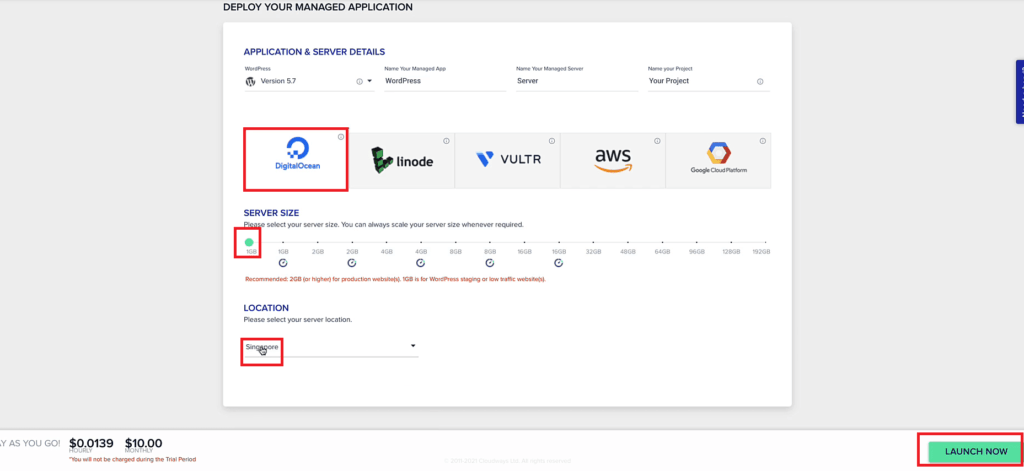
Server Size 記得選1GB即可,這裡的1GB是主機運算速度而不是指容量,容量有25GB。
除非未來網站規模越來越大,再回到Cloudways作調整就好。價錢是以使用量計費,沒有升級的情況一個月最多就是10美元。
LOCATION: 選擇Singapore
最後點擊LAUNCH NOW。
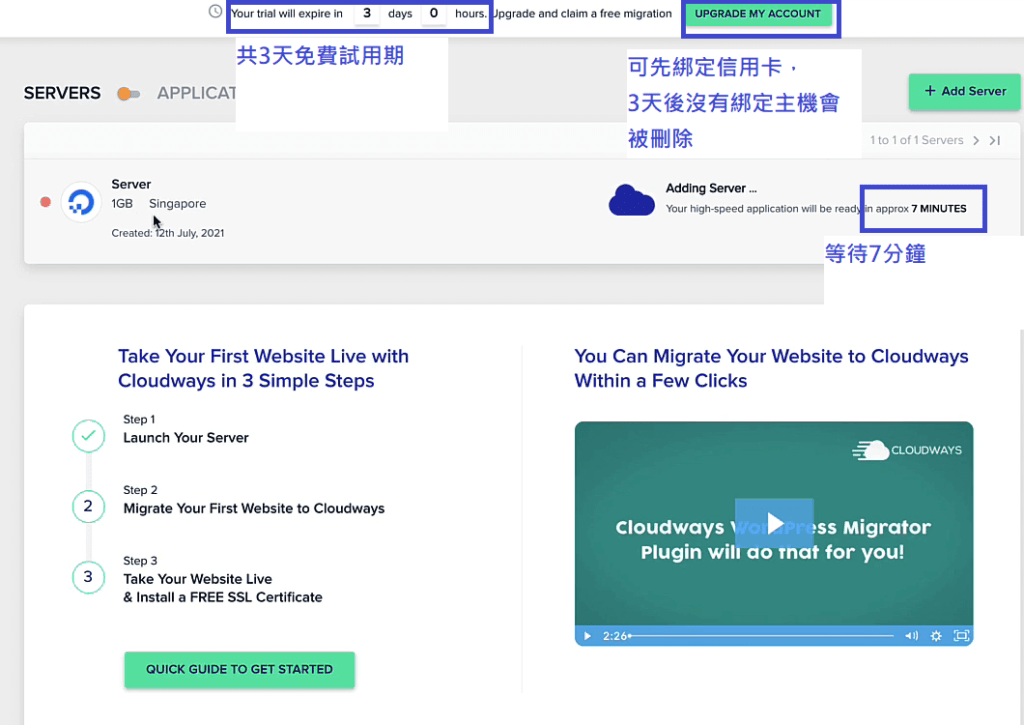
Cloudways有免費3天主機試用期限,但避免之後忘記可以直接先綁定信用卡一樣有3天的試用,點Upgrade My Account就可以開始輸入信用卡資訊了!
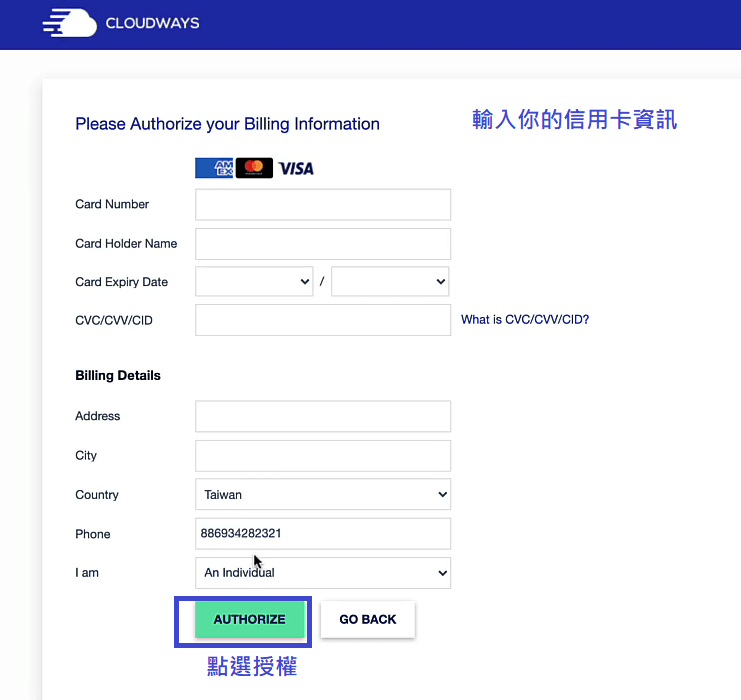
主機自動備份
左邊點選「Backups」,設定選項說明如下:
- Schedule Time (自動備份時間):可以設定大家不太會使用的時間,例如03:05。
- Backup Frequency (備份頻率):設定多久備份一次,如果網站常常更新,那就設定1 Day每天備份。
- Backup Retention (保留多久備份):超過你設定的時間就會自動刪除備份。
- Local Backups (本地端備份):可下載最新備份,這裡維持預設。
然後按>>[Save Change]
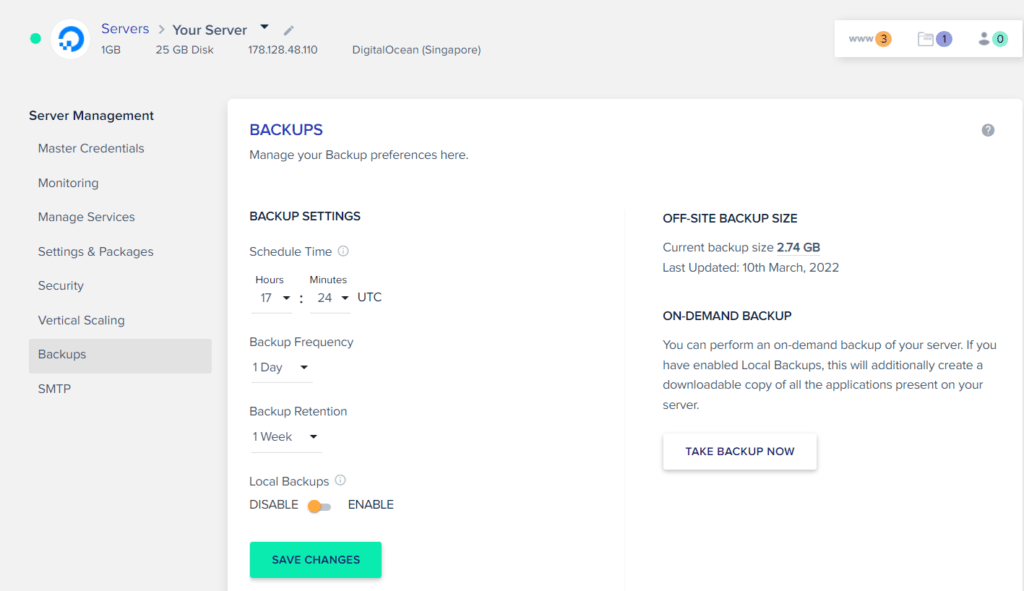
從Cloudways進入WordPress後臺
申請完畢,回到主畫面,點選APPLICATIONS >>點選你的網站層級
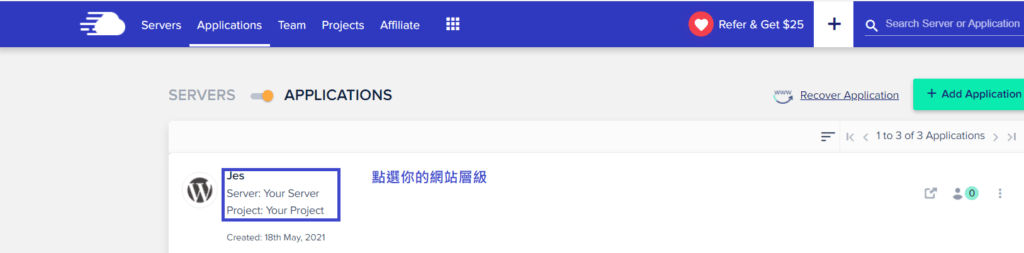
於左方Access Details 點進去,
點右方箭頭即可連結到你的WordPress預設畫面。
下方Username、 Password就是登入WordPress後臺的帳密。
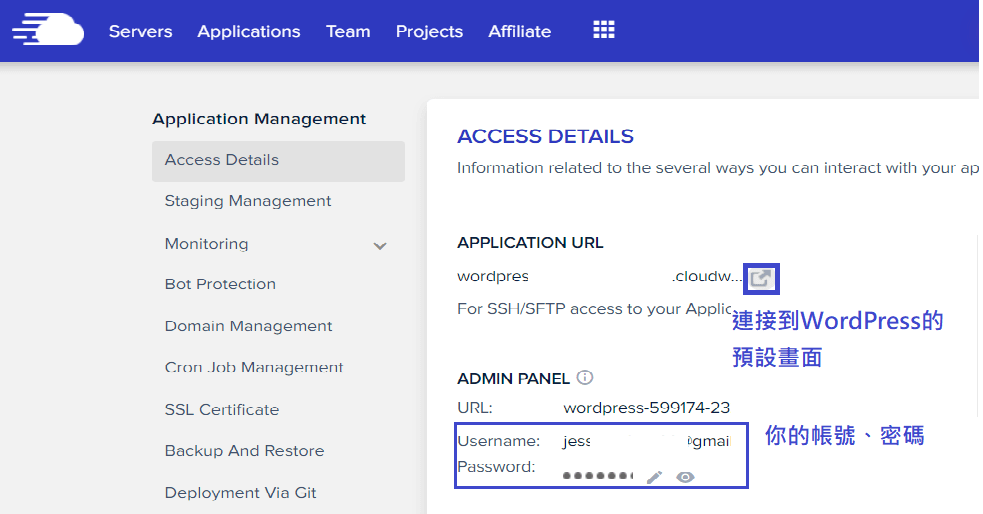
點右方箭頭會來到下面這個WordPress的預設畫面,於網址最後方輸入/wp-admin進到登入畫面
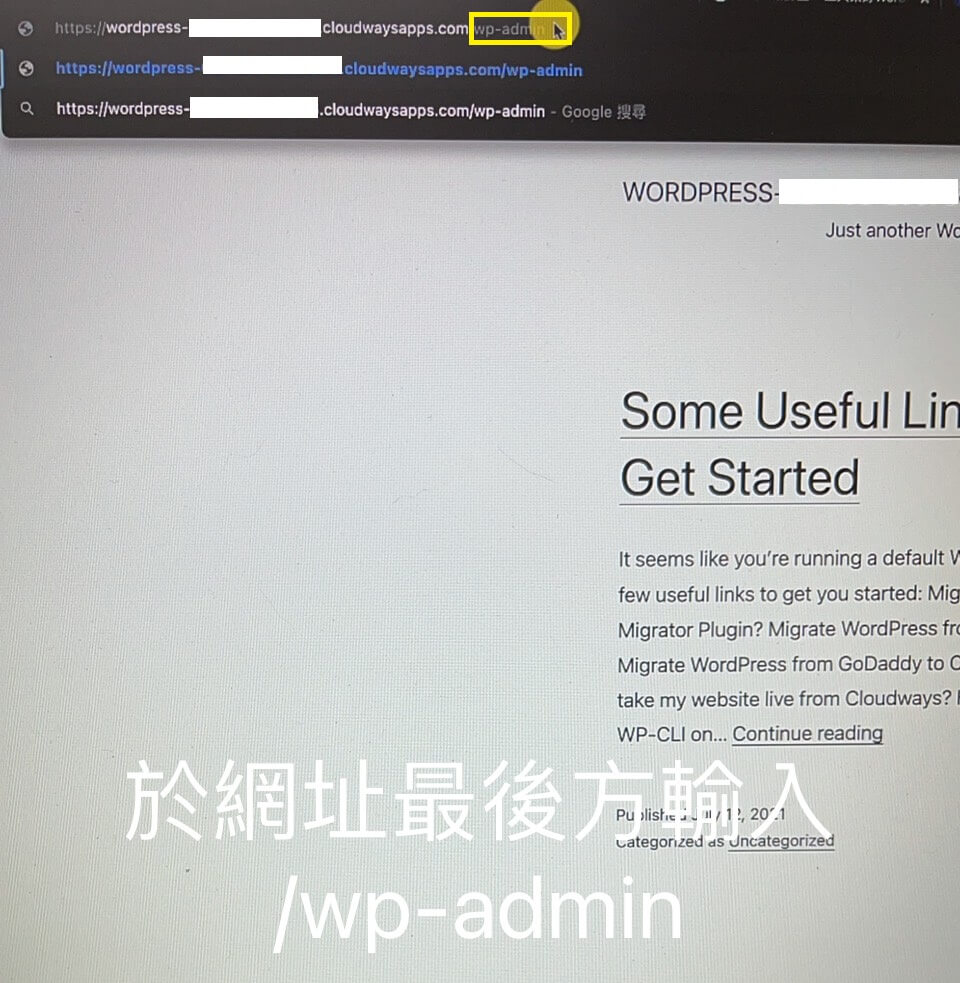
將剛才的帳密貼上來就可以登入WordPress後臺囉!
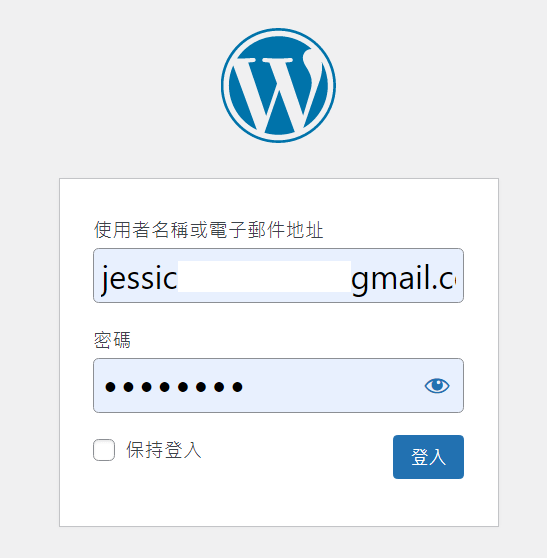
WordPress初始設定
先把網站變成中文介面,按下左邊的 [ Settings ] 下面的 [ General],於右邊 [Site Language] 選取繁體中文,然後滑到最下方按下 [Save Changes]存檔。
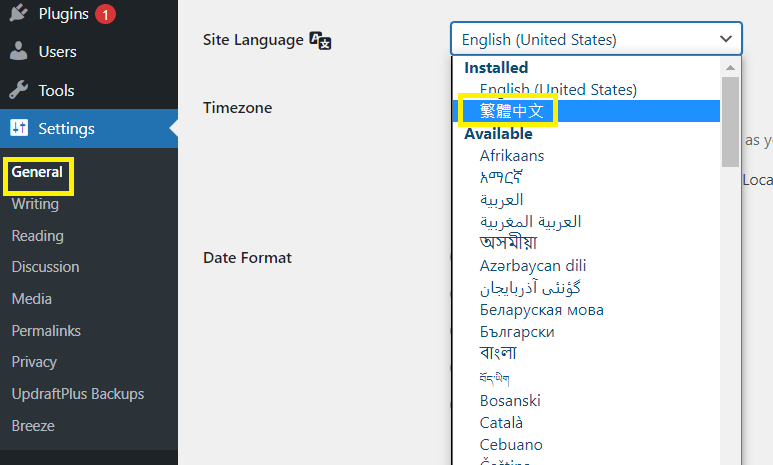
網站標題、網站說明
網站標題: 寫上你網站的名字
網站說明: 可以放入跟你品牌有關的關鍵字,幫助SEO效果
然後滑到最下方按下[儲存設定]。
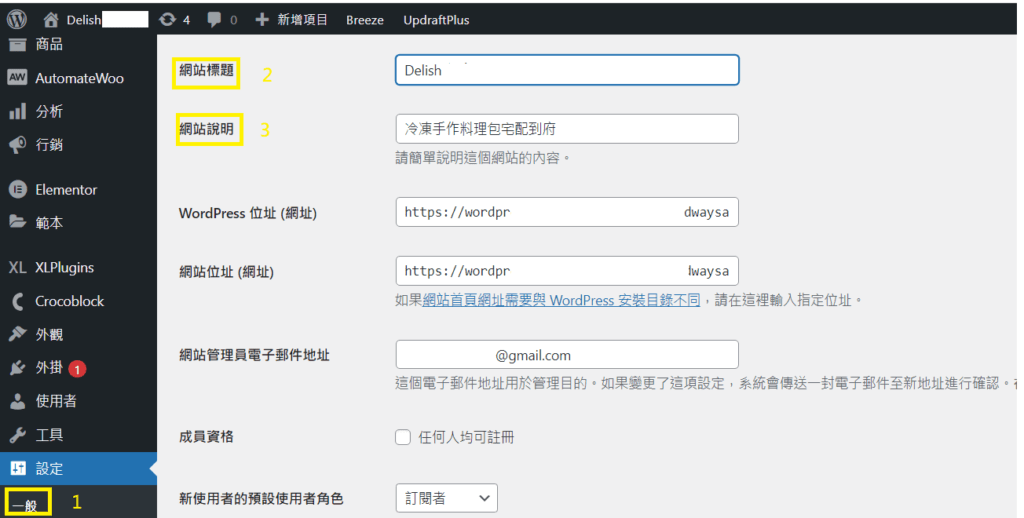
永久連結
我們希望以後文章的網址結構是以文章名稱來命名,而不是其他亂碼,
到 [設定] >> [永久連結],右邊的一般設定選 [文章名稱] ,更改完記得到頁面最下方按 [儲存設定] !!
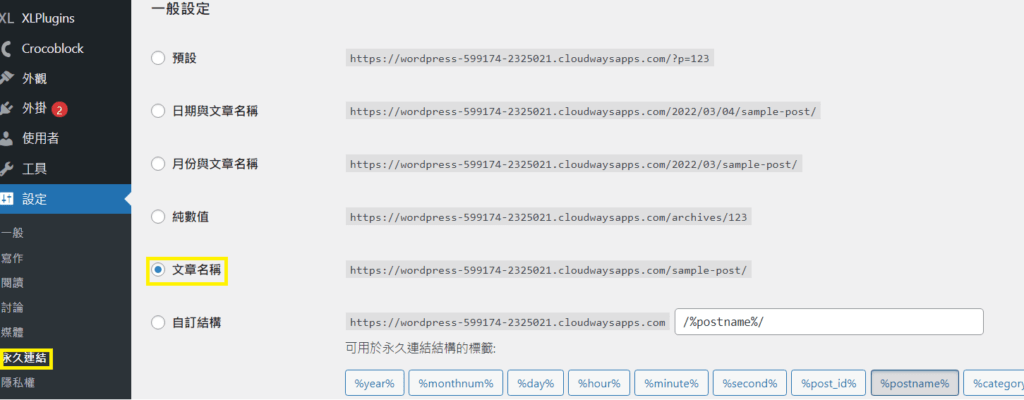
基本上的WordPress初始設定就差不多這樣,
接下來就能往佈景主題、頁面編輯進行囉!